Basic Accounting software Migration: 5 Steps to Migrate from Quickbooks India to Zoho Books
Why do you need accounting software:
Investing in a Accounting software is paramount for any Business. Be it managing compliances like GST and income tax or preparing annual Financials. Accounting software helps you run business optimally by tracking profits and cashflow on a daily basis and to know whom you owe money and who owes you money gives you sound sleep in the night.
With cloud accounting software's, your life is even more simpler as it offers automatic bank feeds being pulled from your bank statements and can map it to your expenses using rules. You can share access to an accountant and help you with tricky matters.
History:
QuickBooks was launched in India in 2012 and offers accounting software such as Cloud accounting, invoicing, inventory management and cash flow management.
Zoho Books was launched in 2011, offers almost similar features as quickbooks however, being made in India, the developments were quick and adhered to local compliances straight out of the box.
Key advantages:
Quickbooks has slick interface, which is easy to use for even a Individual without accounting knowledge. Globally, Quickbooks along with Xero are leaders in cloud accounting space, hence enjoyed a huge universe of apps to integrate with for shopify, Payment gateways, payment reminders, Business Dashboards, Forecasting tools, Email Marketing, CRM and was economical in pricing.
Zoho Books offered Free for ever app for small businesses. It also offered some interesting features like Customer and Vendor Portal where customers and suppliers could directly upload invoices and check status of payments. Zoho offers Auto scan featuring OCR technology which can automate expense recording by just clicking a picture from mobile app.
Steps in Migration:
Moving to a new accounting software from a legacy accounting software can be scary to even the most experienced accountant. As it involves handling historical data as well as learning the new software and mastering it to get the best out of the software.
In this article we are talking about moving from Quickbooks to Zoho books in an overly simplified description only for a services oriented business entity which is not dealing with inventory or stock.
1. Creating a Zoho Books account
You'll need to set up your organisation in Zoho Books and make sure all the required details are saved. Here's how you can do it:
- Log in to your Zoho Books account.
- Go to Settings > Organisation Profile.
- Go to Settings > Taxes
- Click the + New Tax button in the top right corner of the page.
- Enter the Tax Name and Tax Rate.
2. Exporting Data from Quickbooks
You'll need to login to Quickbooks account and download the following
a. Chart of Accounts: Go to Accounting > Chart of Accounts > Run report > Export to excel
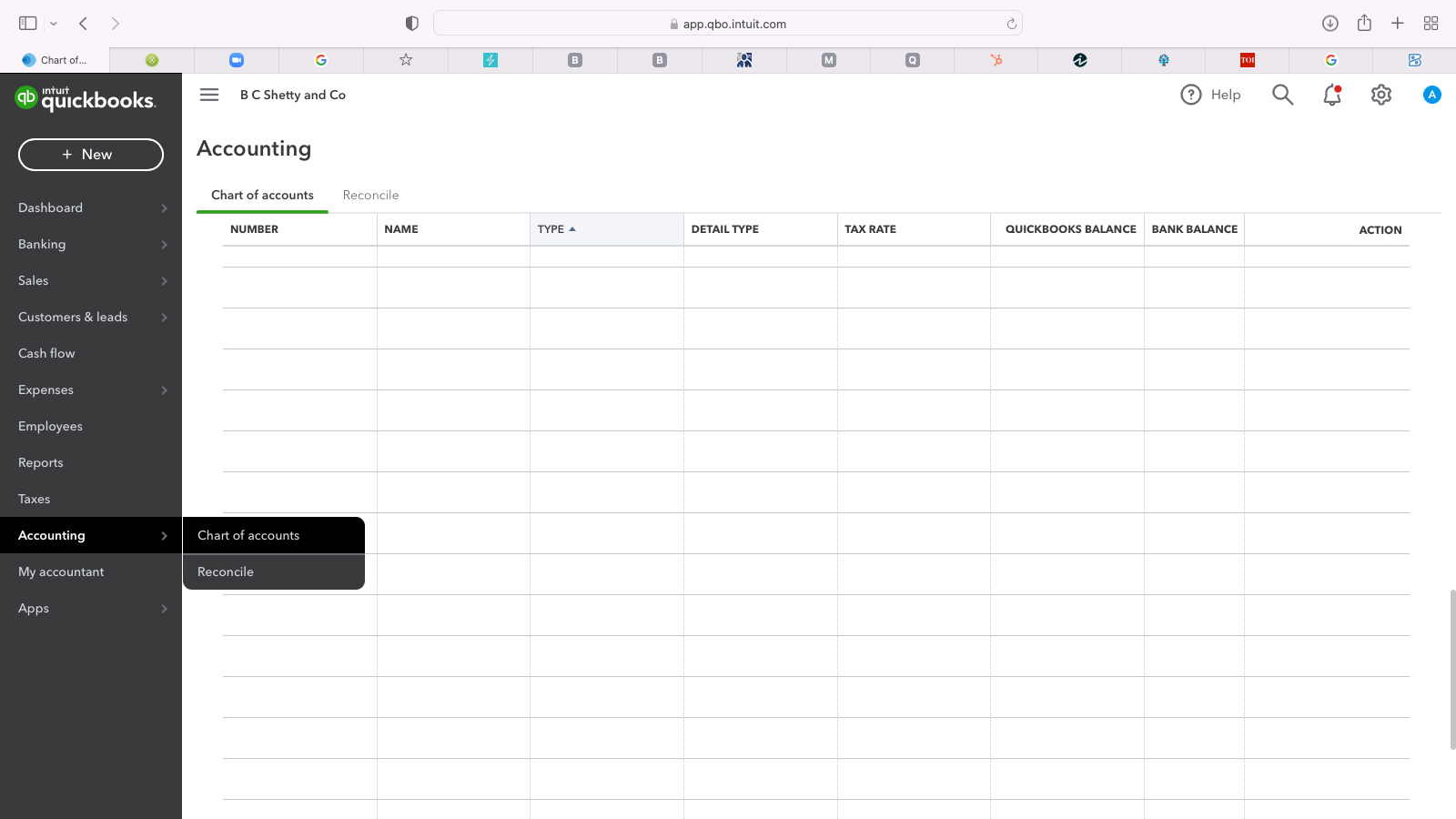
b. Customer & Supplier Contact List: Go to sales > customers > Export to excel Go to expenses > suppliers > Export to excel
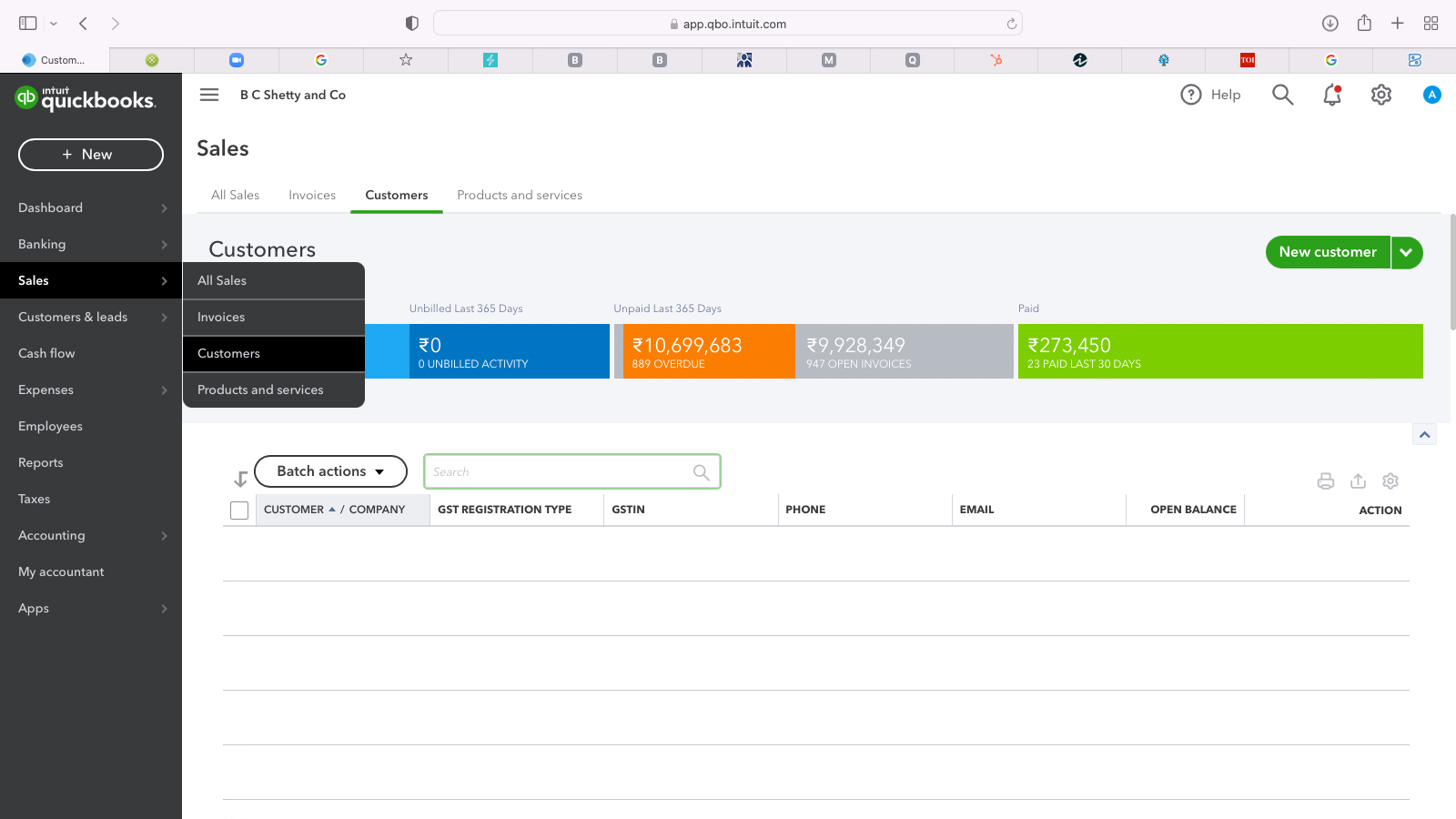
c. Trial Balance: Go to Reports > Search Trial balance > Select date of migration > Export to excel
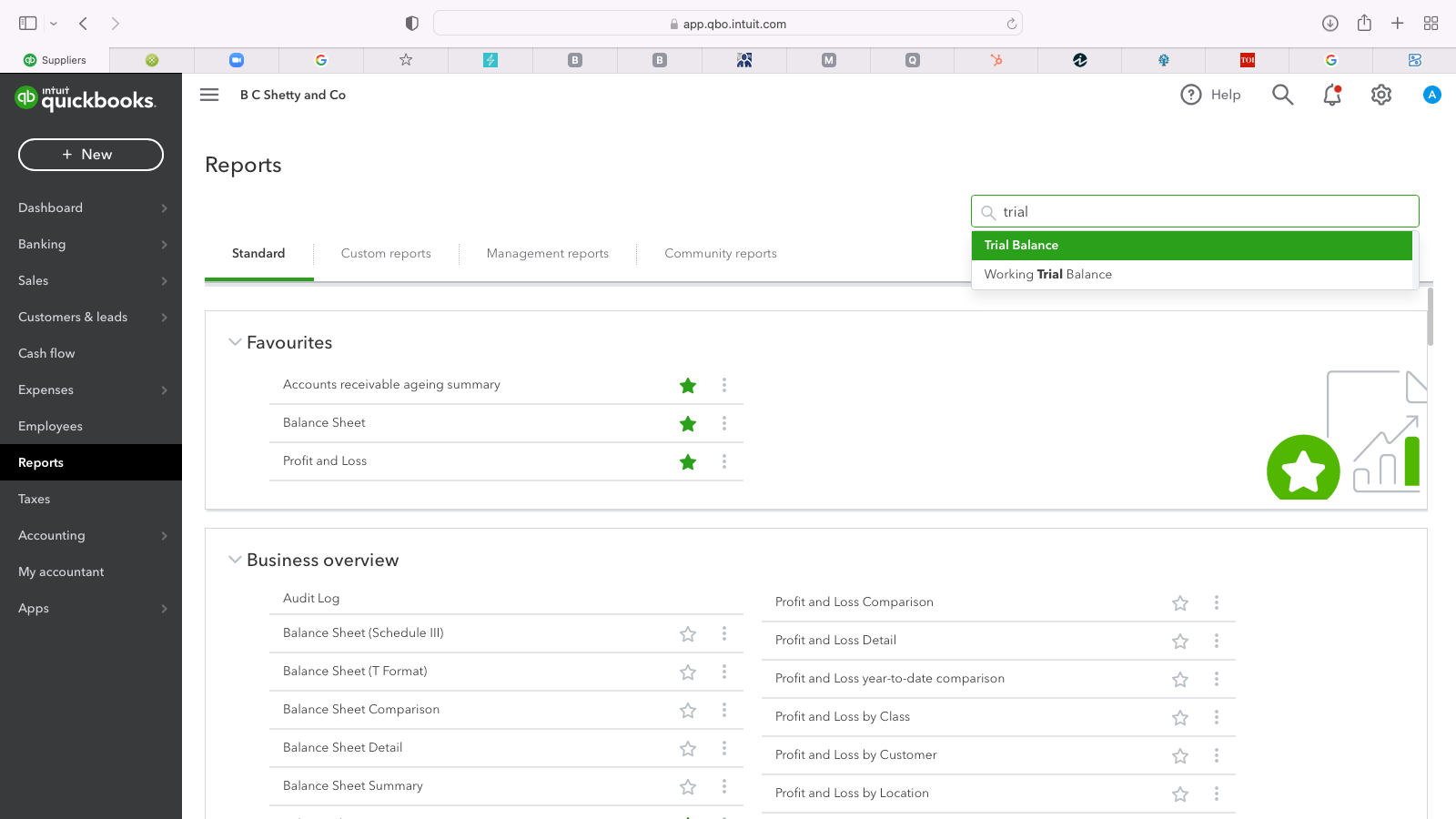
Customer Balances: Go to Reports > A/R Ageing Summary Report > select migration date > export to excel
d. Vendor Balances: Go to Reports > A/P Ageing Summary Report > select migration date > export to excel
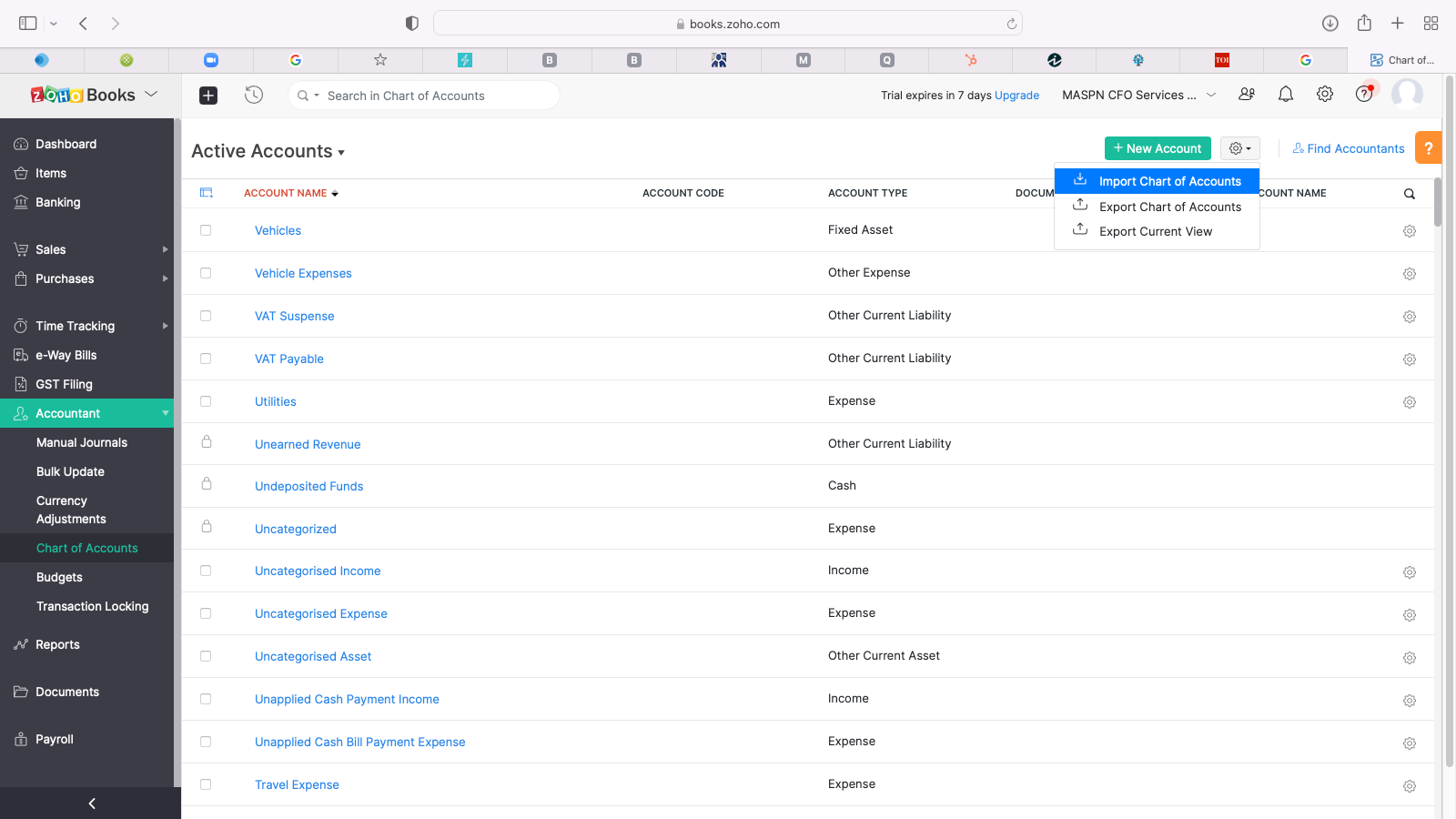
3. Configuring Settings in Zoho Books
Zoho Books has various modules such as Estimates, Timesheet, Recurring Bills, and Debit Note to
manage transactions easily. You can enable the ones that are needed for your business. Here's how:
Go to Settings > Preferences > General.
Here you can customise the format of your invoices, credit notes, branding, email notifications, transaction number series, giving user access to accountants, configuring roles and even approvals.
This is an important step if you want to personalise Zoho books to resemble your brand and meet your customer requirements.
4. Importing Data into Zoho Books
This is the most crucial part of migration process which requires care
Following are the modules that have to be imported
- Import Chart of Accounts
- Import Customers and Vendors
- Add Bank or Credit Card Accounts
- Enter Opening Balances
- Import Customer and Vendor opening balances
a. Import Chart of Accounts
- Go to the Accountant module in the left sidebar > Chart of Accounts > Gear icon > Import Chart of Accounts.
- Then click on Sample file to download the template
- Align the Chart of accounts exported from Quickbooks to the template
- Then map the fields to the column header and import
Note: Some account types in QuickBooks Online vary from those in Zoho Books. So, before importing the Chart of Accounts, you need to make some changes in the import file.
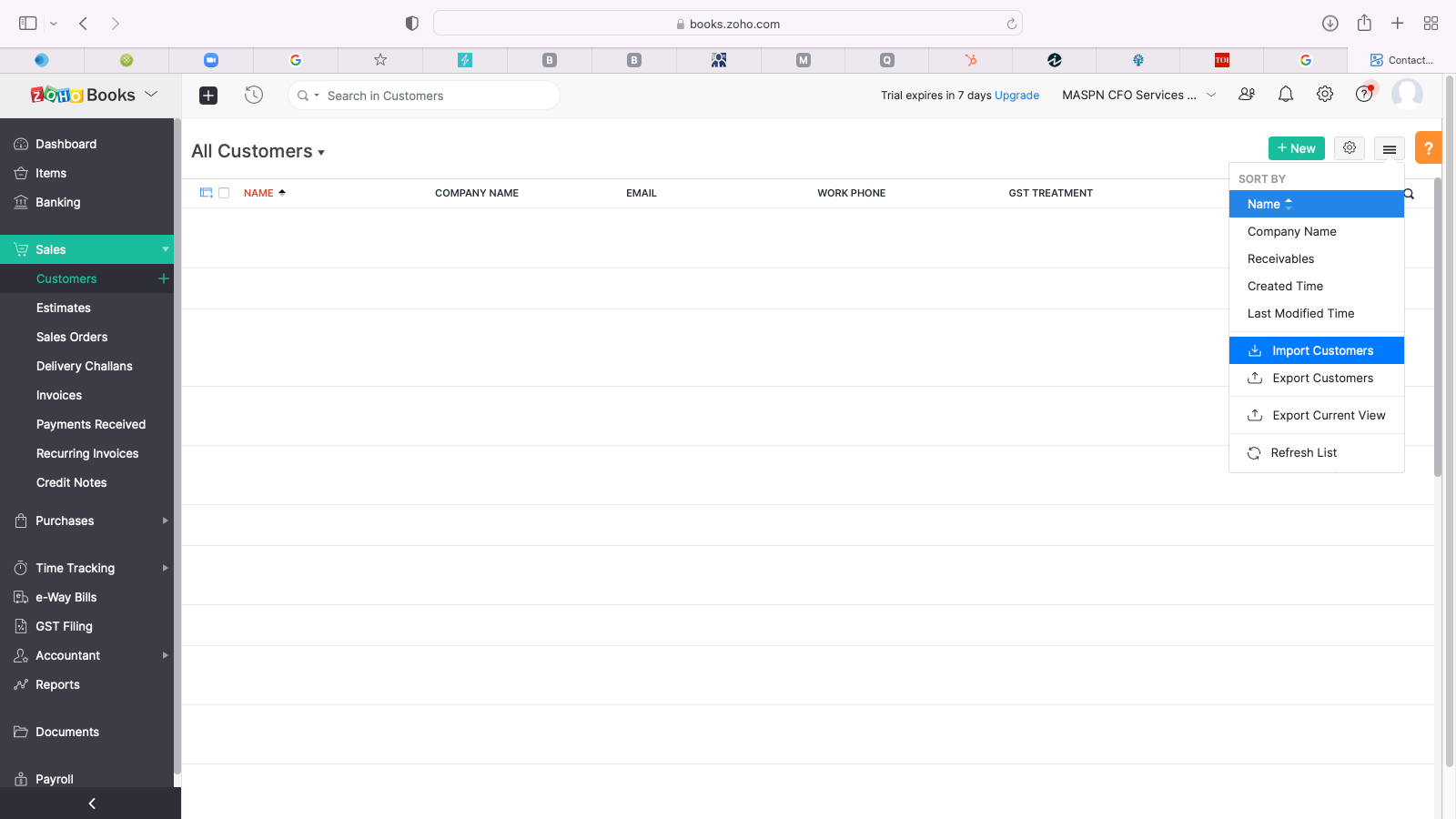
b. Import Customers and Vendors
- Go to Sales > Customers (for customers) and Purchases > Vendors (for vendors).
- Click the Hamburger icon in the top right corner of the page.
- Select Import Customers or Import Vendors.
- Then click on Sample file to download the template
- Align the data exported from Quickbooks to the template
- Click the Choose File button to upload the import file
- In the Map Fields page, ensure that all the fields in Zoho Books are mapped correctly to the fields in the import file.
- Click Import.
Note: Zoho books has a feature to invite cistomers to customer portal and vendors to vendor portal. This enables self-servicing and saves precious time of accountants, Accounts receivable team and Payables team. To enable this customer email has to be imported along with customer and vendor names.
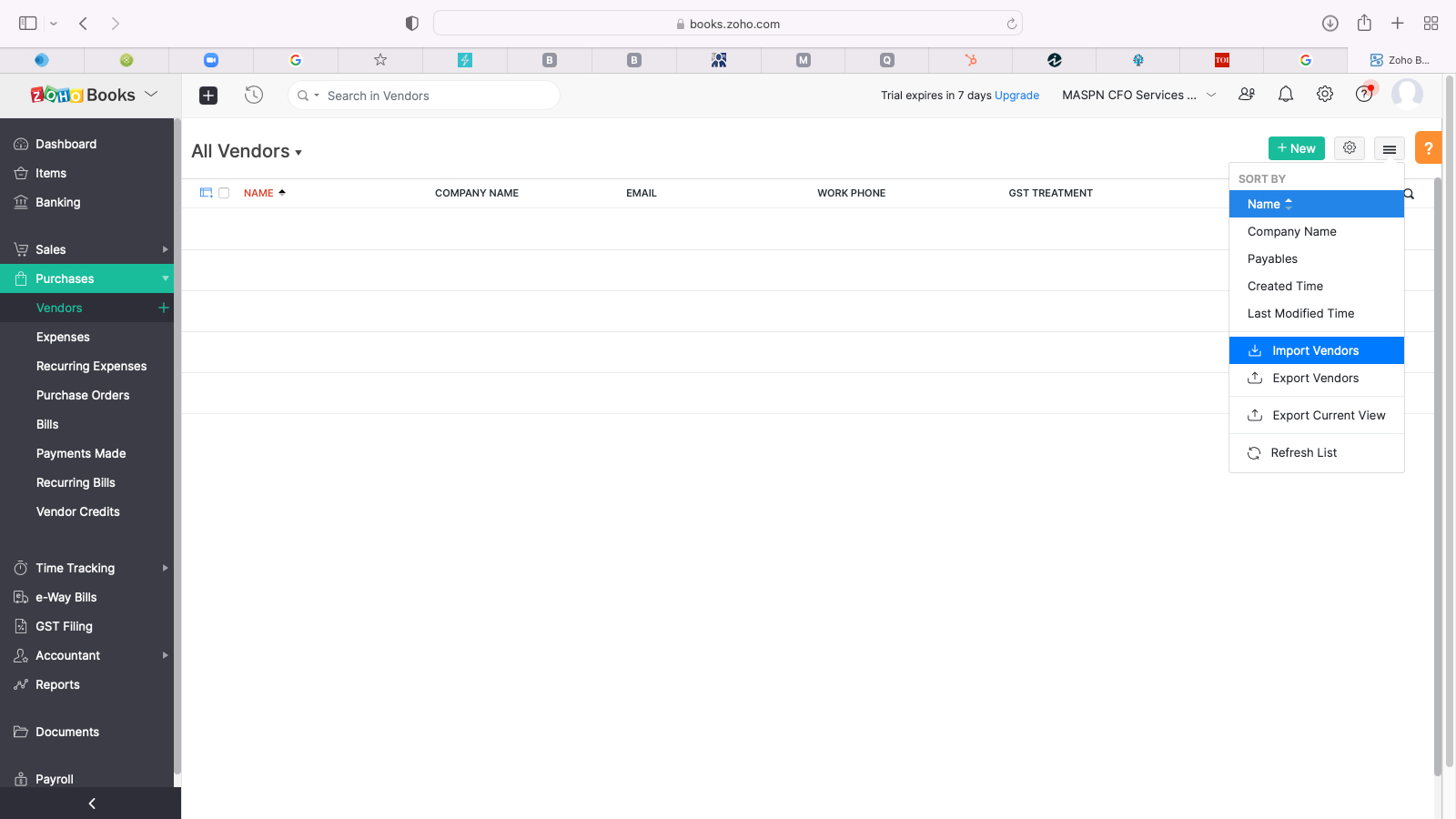

c. Add Bank or Credit Card Accounts
-
link your bank account and fetch live bank feeds
Go to the Banking > Add Bank > Enter Credentials > Continue
Note: Live Bank Feeds If you choose to fetch live feeds from your bank, make sure to fetch the feeds from the date you've entered the opening balance. Otherwise, there is a chance of automatically fetching the previous financial year's statements.
-
Import Bank Statements
Go to the Banking > Add Bank > Add Details Manually > Save - Import Statement button
d. Enter Opening Balances
- Go to Settings > Opening Balances > edit > Import Opening balances/ enter manually
- For Importing download the template provided by Zoho and map trial balance downloaded from QBO on migration date
- Customer and vendor names should be mentioned under the contact name to enable Accounts Receivable and Accounts payable opening balance migration.
Note:, if invoice was ageing is required. You should follow the advanced data migration.

5. Validating data
After you have imported all the required transactions, it is important that you check if they've been properly synced with the Opening Balances. Only then will you get accurate account values in the Trial Balance report.
For Validating data, download the Following from Quickbooks and Zoho Books on the same date and compare the balances. If it matches then migration is successful
- Balance Sheet
- Accounts Receivable Report
- Accounts Payable Report
- Profit & Loss Statement
Note:, if invoice wise ageing is required. You should follow the advanced data migration.
Way forward
Migration of Accounts Receivable and Payables Ageing
This will be explained in our Advanced Accounting software migration guide
Historical data migration or Data Duplication
After the migration is done, accounting in the Zoho books can be commenced and would be help you track performance of your business going forward. However if you want to compare performance with previous period data to track the trend then it would be possible only if historical data is migrated. This would require considerable time and effort as all the historical bank entries have to be manually matched.
We recommend to migrate historical data of current year financial year to meet the regulatory reporting requirements in India. Rest of the accounting data can remain in the legacy software if, its access is not restricted at any time in the future.
Disclaimer:
“The information contained herein is only for informational purpose and should not be considered for any particular instance or individual or entity. We have obtained information from publicly available sources, there can be no guarantee that such information is accurate as of the date it is received, or it will continue to be accurate in future. No one should act on such information without obtaining professional advice after thorough examination of situation.”
Affiliations



